Creating a User DSN
Be sure to install the software before following this procedure. See Installing DI-ODBC Driver on Windows.
Most applications connect to ODBC data sources through a Data Source Name (DSN). To use such applications with DI-ODBC, you first need to create a DSN.
Creating a DSN:
-
In the start menu, type ODBC.
The ODBC Data Source Administrator opens.
-
Select the Drivers tab to verify the DI Driver is installed.
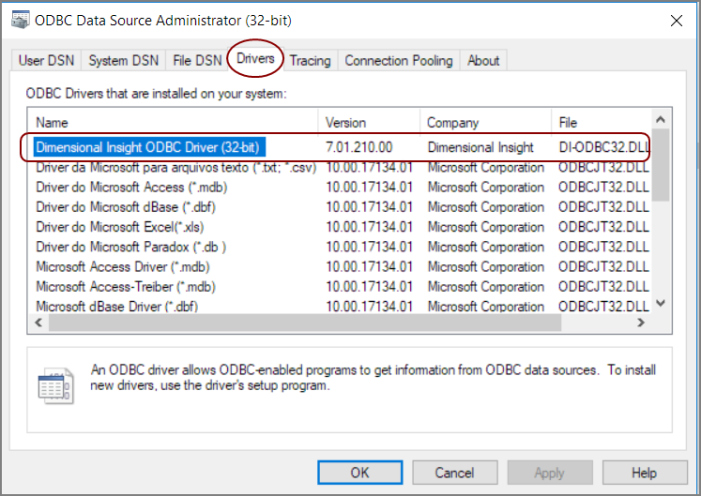
-
On the User DSN tab, click the Add button.
The Create New Data Source dialog displays.
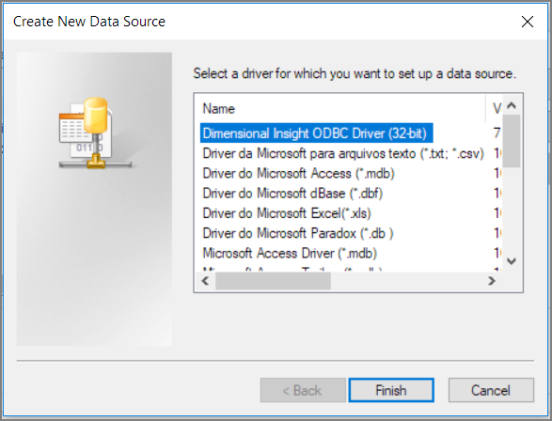
-
Choose Dimensional Insight ODBC Driver (32-bit) or Dimensional Insight ODBC Driver (64-bit) and click Finish.
The Edit DI-ODBC DSN dialog displays.
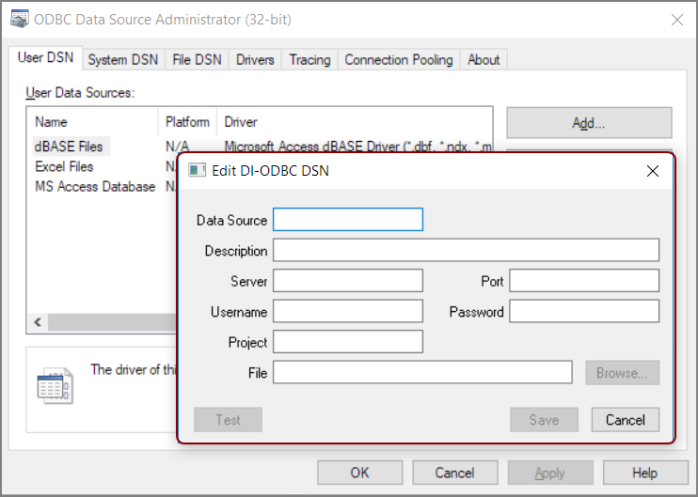
-
Enter a name for the Data Source.
TIP: Parentheses are not allowed in the data source name field.
-
The other fields are optional, but it is recommended that you enter a Server and Port number, Username, and browse to select a particular File. For example:
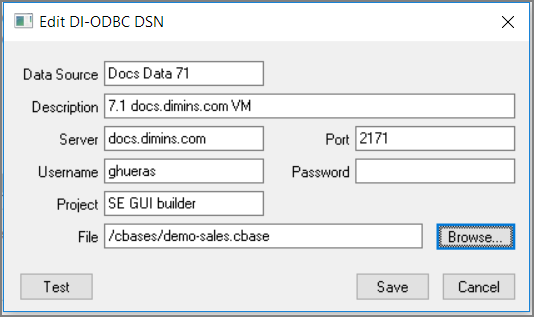
NOTE: It is not recommended to save a password in the DSN (see Password for DI-ODBC).
-
Press Test to validate the settings.
You are connected to the server and presented with the DiveLine login dialog. After entering credentials, you should see:
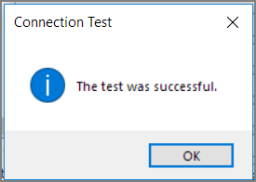
- Select Save.
NOTE:
This procedure creates a very specific DSN. You can define a more general DSN which leaves out the details about the server, user, and project. When you use this more generic DSN, you are prompted to supply the missing specifics.
You could also choose to use a cPlan rather than a specific cBase. The cPlan can include a number of different named cBases. When the DSN is opened by the application, the cBases are listed as different data tables or sources—the cPlan functions as a menu to allow access to different data from a single user DSN configuration.