- 0, 0, 0 is black
- 255, 0, 0 is red
- 0, 255, 0 is green
- 0, 0, 255 is blue
- 255, 255, 255 is white
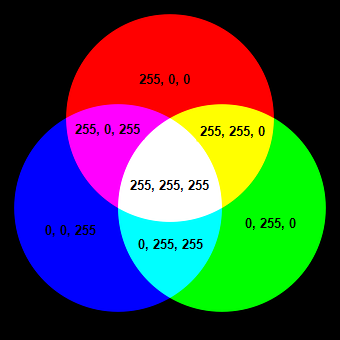
Some color properties have a specified default color. If the color property box contains an empty string, the default color is used.
There are multiple ways to set the value of a color property:
If you know the RGB value that you want to use:
- Browse to the DivePort page where the portlet is located.
- On the DivePort toolbar, click Edit to unlock the page and enable edit mode.
-
Double-click the portlet that you want to edit.
The Edit Portlet dialog box opens.
-
Find the Color property that you want to change and click the value box to select it.
For example, the Line Color for a line background portlet.

- Enter the color in the format r, g, b where each is a value from 0 to 255.
- Click elsewhere on the dialog box to accept the value.
- Click OK to close the Edit dialog box.
- On the toolbar, click Save.
To use the DivePort built-in color picker:
- Browse to the DivePort page where the portlet is located.
- On the DivePort toolbar, click Edit to unlock the page and enable edit mode.
-
Double-click the portlet that you want to edit.
The Edit Portlet dialog box opens.
-
Find the Color property that you want to change and click the chevron in the value box.
There are two styles of color pickers.
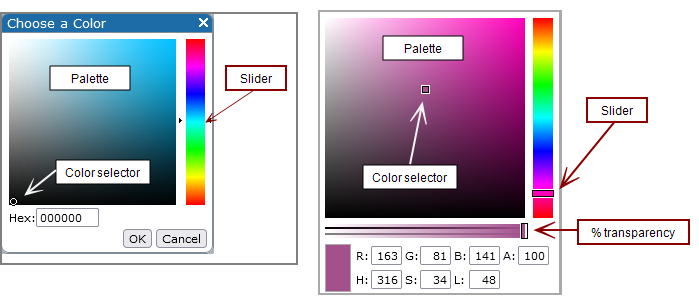
-
Use a drag operation on the slider to change the hue displayed on the palette.
The color palette changes to reflect the slider value.
-
Place the pointer on the palette on the exact color you want to use, and click to select it, or use a drag and drop operation to move the color selector to the color you want to use.
-
In the basic color picker, the value in the Hex box indicates the hexadecimal value of the selected color. If you already know the hexadecimal value of the color that you want to use, you can manually enter it in this box instead of using the palette.
-
In the advanced color picker, the values in the R, G, and B boxes indicate the RGB value of the selected color, If you already know the RGB value of the color that you want to use, you can manually enter it in these boxes instead of using the palette. The A box indicates the transparency of the color in the range of 0–100, where 0 is transparent and 100 is solid.
-
-
Click OK to close the dialog box.
The updated color and its RGB value appears in the Color box.
-
Click OK to close the Edit dialog box.
-
On the toolbar, click Save.
See also About the Color Pickers.
DivePort skins include cusomizable color palettes. For example a 16-color graph palette, with values that can be referenced as skin:graphPalette#Color or skin:# (where # is a number 1–16).
If you know the skin palette value that you want to use:
- Browse to the DivePort page where the portlet is located.
- On the DivePort toolbar, click Edit to unlock the page and enable edit mode.
-
Double-click the portlet that you want to edit.
The Edit Portlet dialog box opens.
-
Find the Color property that you want to change and click the value box to select it.
For example, the Low Color for a map portlet.
-
Enter the skin palette color that you want to use.
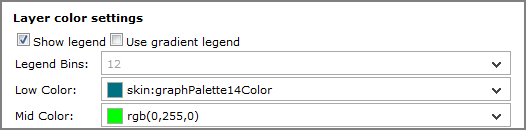
- Click OK to close the Edit dialog box.
- On the toolbar, click Save.
-
If necessary, create a custom macro using a color value. For example:
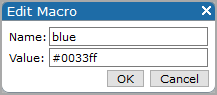
- Browse to the DivePort page where the portlet is located.
- On the DivePort toolbar, click Edit to unlock the page and enable edit mode.
-
Double-click the portlet that you want to edit.
The Edit Portlet dialog box opens.
-
Find the Color property that you want to change and click the value box to select it.
For example, the Subtitle Font Color for an indicator portlet.
-
Enter the color macro that you want to use.
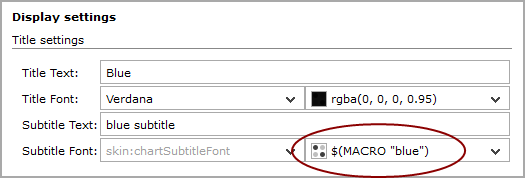
- Click OK to close the Edit dialog box.
- On the toolbar, click Save.
See also Creating Internal Macros.