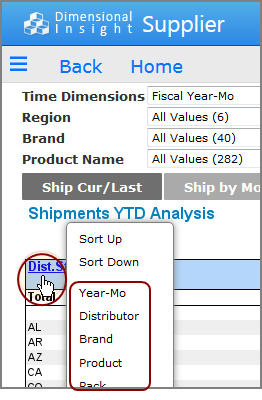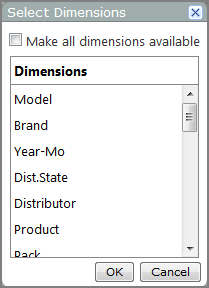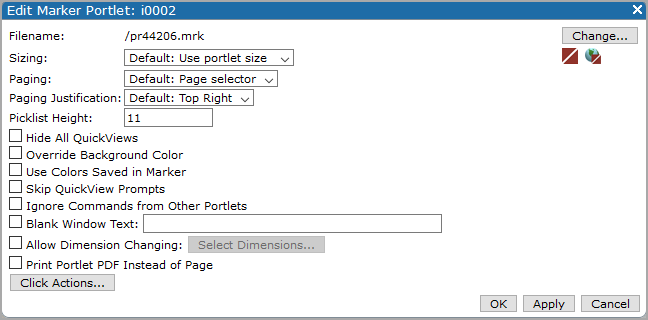
| Property | Value |
|---|---|
| Filename | Specifies the marker file or DiveBook that provides the data for the Portlet. |
| Change | Opens the Select Marker dialog box, which you can use to choose a new file. When creating a new marker portlet, the Select Marker dialog box opens automatically. |
| Area and Topic | Lists the Area and Topic if the data source is a DiveBook. |
| Change | Reopens the DiveBook to allow a different marker to be selected. |
| Sizing |
Provides options for setting the Portlet size. The default, Use portlet size, uses the size that is manually specified, or if the page does not have a manual layout, uses a heuristic method to determine a size for the marker window. Set number of table cells provides Rows and Columns boxes for you to specify the number of rows and columns that display. Set number of pixels provides Width and Height boxes for you to specify the width and height of the portlet. |
|
|
Opens the marker or DiveBook in ProDiver directly from the Edit Marker Portlet dialog box. |
|
|
Opens the marker or DiveBook in NetDiver directly from the Edit Marker Portlet dialog box. |
| Paging |
Specifies how the portlet displays multipage tables or reports. The default, Page selector, creates pages, and provides a selector for navigating between them.
Scrollbars presents the table or report as one long or wide page with a horizontal or vertical scroll bar. |
| Paging Justification | Specifies where the page selector  is placed on the portlet. The default is Top Right. Other options are Top Left, Bottom Left, Bottom Center, and Bottom Right. is placed on the portlet. The default is Top Right. Other options are Top Left, Bottom Left, Bottom Center, and Bottom Right. |
| Picklist Height | Specifies the number of rows to display in a picklist. The default is 11. DI recommends that you set this property to a minimum of 2. |
| Hide All QuickViews | Hides any QuickViews associated with the marker. QuickView values that were in place when the marker was saved become the parent values for the dimensions. |
| Override Background Color | Applies the background color that was saved in the marker file. |
| Use Colors Saved in Marker | Applies the graph colors that were saved in the marker instead of the DivePort skin colors. |
| Skip QuickView Prompts | Applies to QuickViews with Load Value set to Prompt Dialog. Select if you do not want DivePort to present QuickView prompts when opening a marker. Instead, QuickView values default to those saved in the marker. |
| Ignore Commands from Other Portals | Prevents CrossLinks from updating data in this portlet. |
| Blank Window Text |
Enables you to enter a statement in the text box that displays when the window underlying the portlet is blank. The statement displays instead of standard error messages. Selecting the check box and leaving the text box blank makes the portlet invisible when the window is blank. You can use HTML and macros in this field. |
| Allow Dimension Changing |
Available when the File type is a marker. Enables the user to change the dimension that appears on the portlet. Select to enable the Select Dimensions button. This option is cleared by default. When a user places the pointer on the dimension column heading, a |
| Select Dimensions |
Specifies the dimensions that can be displayed in the portlet. When you click this option, the Select Dimensions dialog box opens.
|
| Print Portlet PDF Instead of Page | Specifies that the Print to PDF option produces a pdf version of the portlet instead of the entire DivePort page. If multiple portlets have this option set, the pdf renders each portlet on a new page. |
| Click Actions | Opens the Add Click Action dialog box, which you can use to add click actions to the portlet. |
See also: