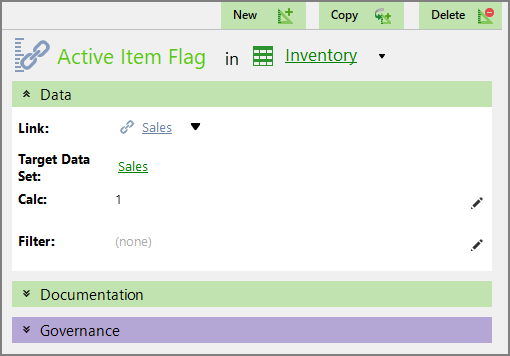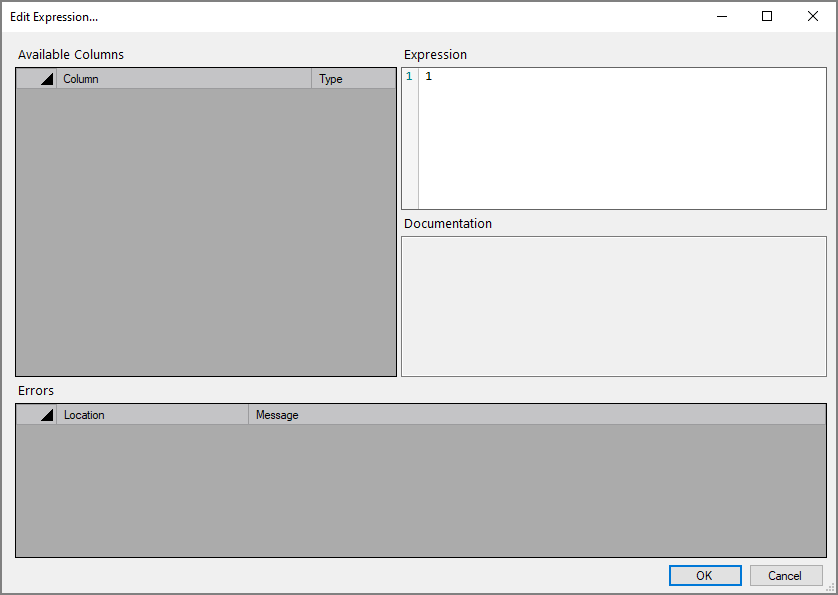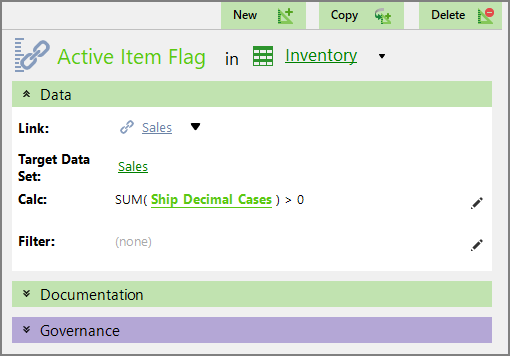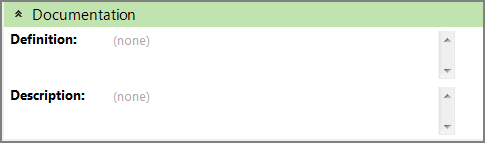Creating Link Rules
Link rules allow you to bring data in from another data set.
To add a link rule:
-
On the top of the Measure Factory Editor page, click Rules.
-
On the upper right, click New.
The
 New Rule pane opens on the right.
New Rule pane opens on the right. - Select Link rule.
- Select a data set.
- Select a link.
-
Click Create rule.
The
 link rule is created and opens in the detail pane with the default name NewRule#.
link rule is created and opens in the detail pane with the default name NewRule#. -
Enter a name for the rule, and click
 to confirm your changes.
to confirm your changes.If you want the link name to be different from the target data set, you can set it in the script by making use of the long form of the link tag syntax.
 For example
For exampleIn this
 example, the link rule is Active Item Flag, and it is in the Inventory data set.
example, the link rule is Active Item Flag, and it is in the Inventory data set. -
Click the Edit icon
 to the right of the Calc field.
to the right of the Calc field. The
 Edit Expression window opens.
Edit Expression window opens. TIP: The Edit Expression dialog box offers context suggestions for correct syntax.
-
Enter the
 Spectre expression in the Expression box.
Spectre expression in the Expression box. -
Click OK.
The window closes, and the calc appears in the
 detail pane.
detail pane. -
Optionally, click the Edit icon
 to the right of the Filter field.
to the right of the Filter field.The
 Edit Expression window opens.
Edit Expression window opens. -
Enter the
 Spectre expression in the Expression box.
Spectre expression in the Expression box. -
Click OK.
The window closes, and the filter appears in the
 detail pane.
detail pane. -
Optionally, expand the
 Documentation sectiom to enter additional information about the rule.
Documentation sectiom to enter additional information about the rule. -
Click the blank space to the right of a field to edit it. When editing in the multi-line text boxes, press Ctrl+Enter or Shift+Enter to create a new line, or press Enter to apply your changes and exit edit mode.
Click
 to confirm your changes.
to confirm your changes. - Optionally, expand the Governance section to enter notes regarding governance. For example, who is responsible for updates, or when it was last modified.When editing in the multi-line text boxes, press Ctrl+Enter or Shift+Enter to create a new line, or press Enter to apply your changes and exit edit mode.
- Save the tab.
Watch the Video: Creating a Link Rule.
See also Factory Link Rules.