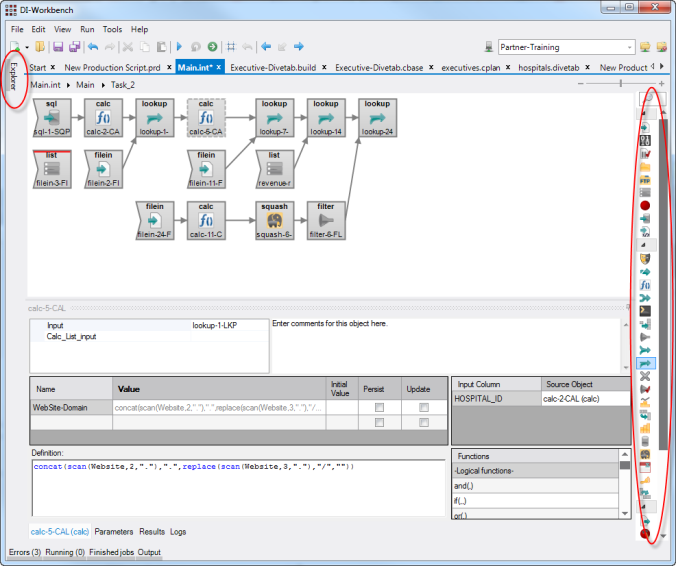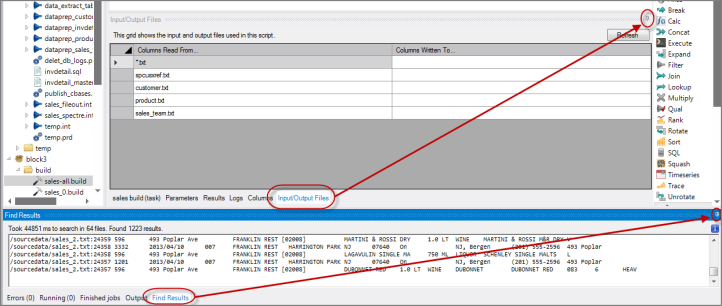Tool Windows have pins at the top right, which collapse the tool window to the side of the application window. This provides a mechanism by which you can maximize the working area within the main window space.
All tool windows default to the expanded state and display a pin. For example:
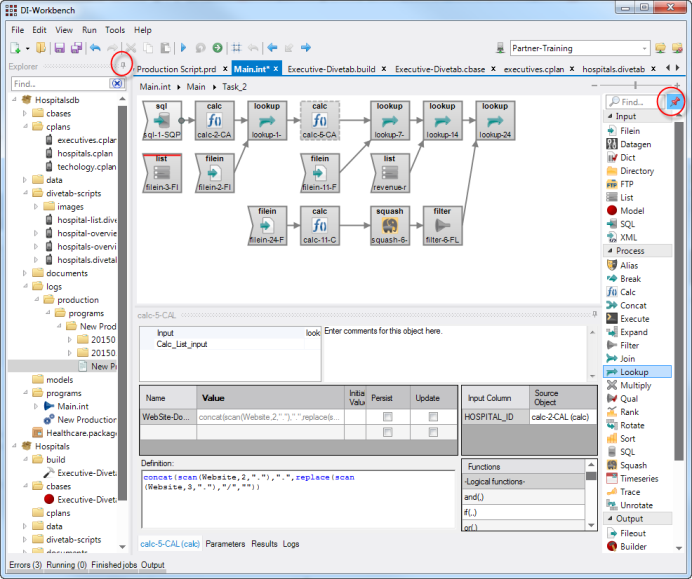
To collapse or hide tool windows:
- Click the pin of an expanded tool window.
The tool window collapses to a vertical text representation along the side of the application window.
NOTE: Object or node tool window palettes in the visual tools ![]() collapse to show just the object or node icon, but behave in the same manner as the other pins.
collapse to show just the object or node icon, but behave in the same manner as the other pins.
To expand or restore tool windows or palettes:
- Move the mouse pointer over the vertical text (collapsed tool window label) along the side of the application window. When it auto-expands, click the pin.
The tool window is now restored to the expanded default state.
The Workbench status bar (bottom of the window) and the property panels within Visual Integrator and Production windows also have the ![]() expand and collapse pins.
expand and collapse pins.
NOTE: Workbench remembers the expand or collapse state when you close and reopen it.