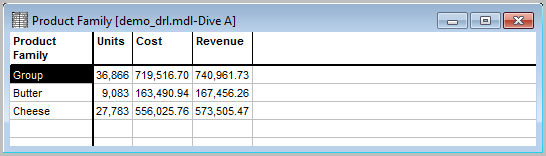You can apply a report template to a dive window if the dive and template share common attributes. To add template attributes, the report and dive window must meet the criteria for at least partially compatible. If ProDiver determines that the dive window and report template are not compatible, you cannot apply the template.
This example describes how to apply a report template called my_practice_template.rep to a dive window.
This report template contains the following attributes:

 Mike Hudson Distribution—Text Item Type; Title Style
Mike Hudson Distribution—Text Item Type; Title Style
 Revenue at a Glance—Text Item Type; Column Header Style
Revenue at a Glance—Text Item Type; Column Header Style
 Camera Icon—Graphic Item Type; Text Style
Camera Icon—Graphic Item Type; Text Style
 ___25___ —Text Item ($FOOTER); Text Style
___25___ —Text Item ($FOOTER); Text Style
ProDiver compares the dive window with the template to ensure that the formatting defined in the template (display type, breaklevels, number or summaries and info fields) is compatible with the dive.
Complete the following steps to create a tabular dive window and apply the my_practice_template file.
-
Open a sales model. This example uses a model file called demo_drl.mdl.
-
On the Console, double-click Customer.
-
On the dive window, select 502 -- Hudson Mike Distributing.
-
On the Console, double-click Product Family.
-
On
 the dive window, select the Butter and Cheese dimension values, and then click the Group icon.
the dive window, select the Butter and Cheese dimension values, and then click the Group icon. -
Click the Report icon to open the Default Report dialog box.
-
Click the Load Template button to open the Open File dialog box.
-
Select the my_practice_template file
 to compare the attributes of the template (Selected Report) to the dive window (This Dive).
to compare the attributes of the template (Selected Report) to the dive window (This Dive). -
If the dive is at least partially compatible, click Open to apply the template to the dive window.
Next, use the Add and Delete Item icons to further enhance the content of your new report.