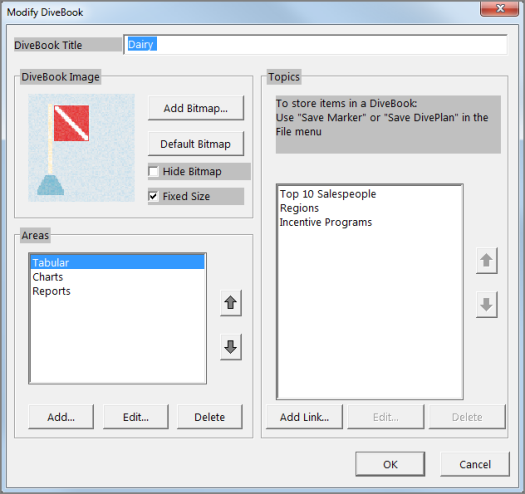To modify a DiveBook:
-
Open the DiveBook that you want to modify.
-
Do one of the following:
-
On the menu bar, select Window > DiveBook > Modify DiveBook.
-
On the toolbar, open the DiveBook
 context menu, and then select Modify DiveBook.
context menu, and then select Modify DiveBook.
The Modify DiveBook
 dialog box opens for the current DiveBook.
dialog box opens for the current DiveBook. -
-
To edit the title, enter up to three lines of title text in the DiveBook Title box.
-
In the DiveBook Image section, you can replace or hide the DiveBook image.
-
To replace the image with a customized graphic, click Add Bitmap.
-
In the Load Graphic window, browse to the bitmap graphic that you want to use, select it, and then click Open.
-
To revert to the default image, click Default Bitmap.
-
To hide the image, click Hide Bitmap.
-
Set the graphic size by selecting or clearing the Fixed Size check box.
-
If the Fixed Size check box is selected, you must set the graphic size using an external graphics editing tool to a maximum of 110 pixels wide and 99 pixels high.
-
If the Fixed Size check box is clear, the graphic size is set to 110 pixels wide and 99 pixels high.
-
-
-
In the Areas section, you can Edit (rename) or Delete a selected area, Add a new area, or use the arrow buttons to change the order of the areas listed.
-
In the Topics section, you can Edit (rename) or Delete a selected topic, click Add Link to link to a topic file or URL, or use the arrow buttons to change the order of the topics listed.
NOTE: When you add a link to a pdf or html file, you must specify a local path to the file.
-
Click OK.