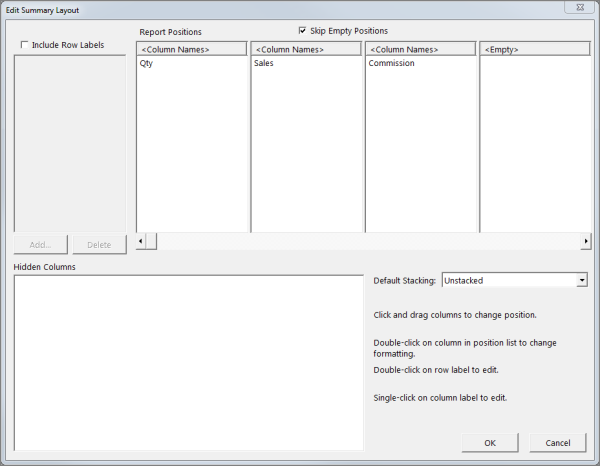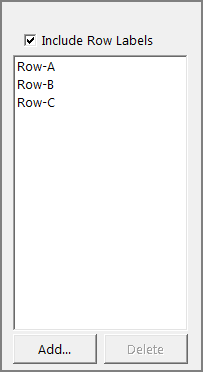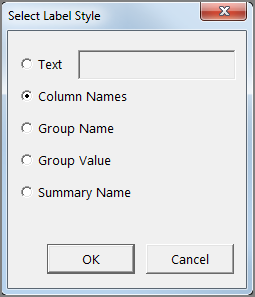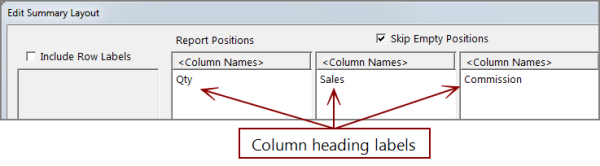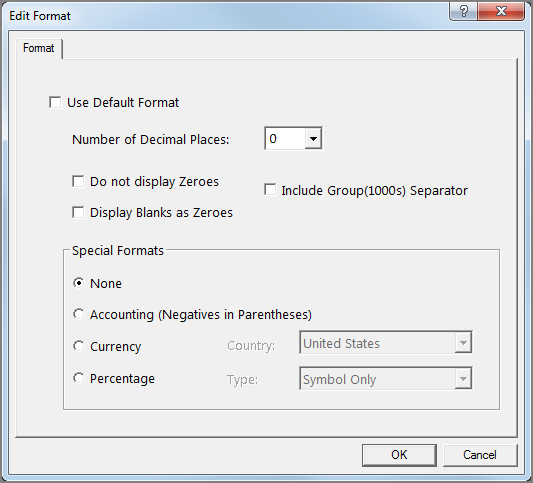When you generate a report from a Tabular or MultiTab view, you can specify some options that affect the appearance of the report data columns. To generate a customized report from a tabular dive window:
-
Click the Report icon
 .
.The Default Report dialog box opens.
-
Click Edit Summary Layout.
The Edit Summary Layout
 dialog box opens.
dialog box opens.
Row labels are useful when using the summary stack option.
-
Double-click the column heading
 label of the column you want to edit.
label of the column you want to edit.The Edit Format
 dialog box opens.
dialog box opens. -
Change the column format as needed.
-
Click OK.
-
For the column that you want to change, click <Column Names>.
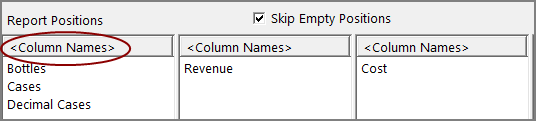
-
The Select Label Style
 dialog box opens.
dialog box opens. -
Add a text label or select a label style.
Your selection replaces <Column Names>.
-
Click OK.
To change the way that the data is stacked, select an option from the Default Stacking list.
To change the order in which the columns appear, click and hold the column heading name and drag it to a new position.
TIP: To prevent columns from appearing in the report, you can drag them to the Hidden Columns box in the lower half of the Edit Summary Layout dialog box.
The following example shows a report with some of the Edit Summary Layout options applied.
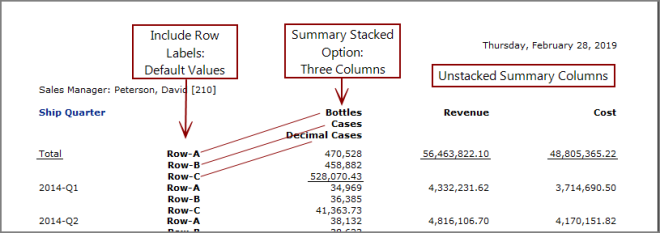
Next:
Return to the Default Report dialog box to complete the report. See Setting Report Attributes.
See also Generating a Report.