Diving on a Measures Portlet
Optionally, you can enable diving on Measures portlets, which allows users to dive on a specified list of dimensions.
When you specify which dimensions are available for diving, a user with access to the measures portlet can click a row and select a dimension to dive on from the diveable dimensions list.

NOTE: If the portlet has row-scoped click actions in addition to diving enabled, when you click the row, you see Dive as an option on the click action list. Click Dive to access the diveable dimensions list.
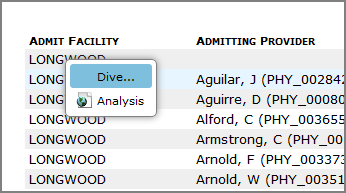
To enable diving on the measures portlet:
- Browse to the page that contains the portlet that you want to edit.
-
On the DivePort toolbar, click Edit to unlock the page and enable edit mode.
- Right-click the portlet that you want to edit, and then on the context menu, click Edit.
The Edit Measures Portlet wizard opens.
-
Under More Settings, select Diving.
The Diving and dimension changing settings page opens.
-
Select Allow Diving
.
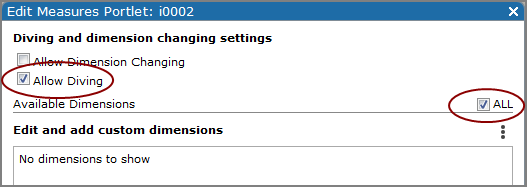
-
Specify which dimensions you want users to be able to dive on:
- If you want every dimension to be available, select All.
-
If you want to specify which dimensions users can dive on, clear the All check box, and then select the dimensions that you want to make available from the Dimensions list.
TIP: Most dimensions that were added to the portlet initially, are automatically included as available. However, columns that are defined in Spectre as a double data type are not diveable, and therefore are not included in the list.
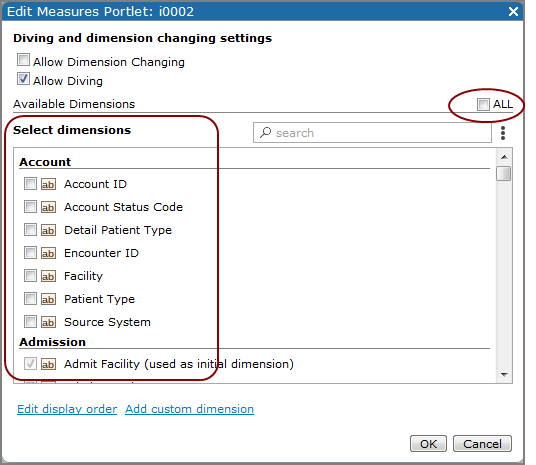
-
If you want to change the order of the diveable dimensions list, at the bottom of the dialog box, select Edit display order.
The Available Dimensions list refreshes to show the selected dimensions only. Use a drag-and-drop operation to reorder the list.
- Click OK.
- Click OK to exit the Edit Measures Portlet dialog box.
- Click Save to save your changes and exit edit mode.