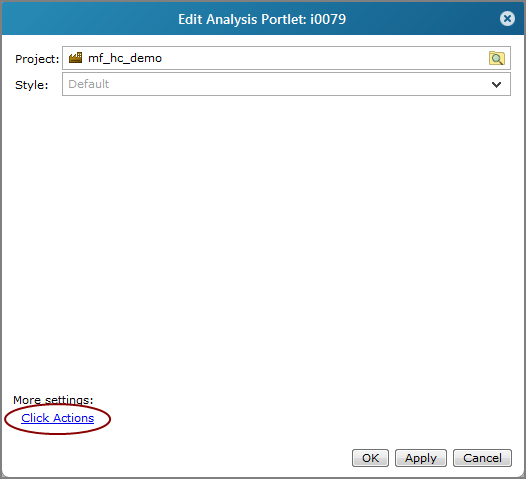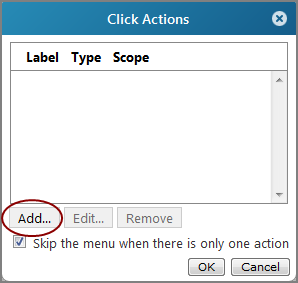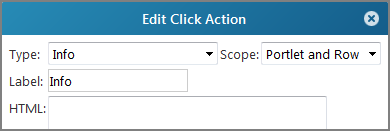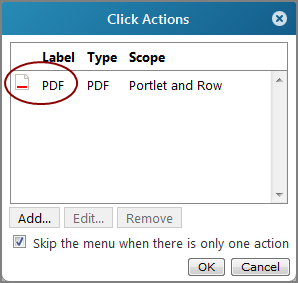Adding a PDF Click Action
To add a PDF click action to a portlet:
-
Open the Edit <Portlet type> Portlet
 dialog box.
dialog box.  Remind me how.
Remind me how.
- Browse to the page that contains the portlet that you want to edit.
-
On the DivePort toolbar, click Edit to unlock the page and enable edit mode.
- Right-click the portlet that you want to edit, and then on the context menu, click Edit.
-
The Click Actions
 dialog box opens.
dialog box opens. -
Click Add.
The Edit Click Action
 dialog box opens.
dialog box opens. -
In the Type box, select PDF.
-
In the Scope box, select the area in the portlet that you want the user to click to trigger the click action.
-
In the Label box, enter the label that you want to appear in the click action menu.
-
Click OK to close the Edit Click Action dialog box.
The new PDF click action is added to in the Click Actions
 list.
list. -
If this is the only click action on the list, and you want the pdf file to display immediately when the click action is triggered, select Skip the menu when there is only one action.
-
Click OK to close the Click Actions dialog box.
-
Click OK to close the Edit Portlet dialog box.
-
On the toolbar, click Save to exit edit mode and lock the page.
When the page is locked, the PDF icon ![]() and label appears in the click action context menu or below the portlet, depending on the scope.
and label appears in the click action context menu or below the portlet, depending on the scope.
See also: